Архив
Установка Skype For Business Standard 2019
Небольшая инструкция по установке Skype For Business Standard 2019 на Windows 2016.
Имя сервера Skype — ucv-skype.ucviktorp.int
Имя для внешних подключений Web URL — ucv-skype.ucviktorp.ru
1. Add-WindowsFeature NET-Framework-Core, RSAT-ADDS, Windows-Identity-Foundation, Web-Server, Web-Static-Content, Web-Default-Doc, Web-Http-Errors, Web-Dir-Browsing, Web-Asp-Net, Web-Net-Ext, Web-ISAPI-Ext, Web-ISAPI-Filter, Web-Http-Logging, Web-Log-Libraries, Web-Request-Monitor, Web-Http-Tracing, Web-Basic-Auth, Web-Windows-Auth, Web-Client-Auth, Web-Filtering, Web-Stat-Compression, Web-Dyn-Compression, NET-WCF-HTTP-Activation45, Web-Asp-Net45, Web-Mgmt-Tools, Web-Scripting-Tools, Web-Mgmt-Compat, Server-Media-Foundation, BITS, Telnet-Client
2.Инсталлировать .Net Framework 4.7 https://www.microsoft.com/en-US/download/details.aspx?id=55167
3. Запустить Windows Update
4. Инсталлировать средства администрирования Skype
5. Инсталлировать базу данных CMS
6. Сделать подготовку Active Directory
7. Подготовить учетную запись администратора Skype:
а. Создать учетную запись администратора, например adm-skype
б. Добавить пользователя adm-skype в группы csAdministrator и в группу RTCUniversalServerAdmins
в. Сделать локальным администратором всех серверов Skype
г. Сделать локальным администратором сервера на котором находится общая папка Skype.
д. Создать делегирование на выполнение Enable-csTopology для администратора Skype. (Открыть Skype Power Shell с правами администратора домена и выполнить командлет Grant-CsSetupPermission -ComputerOU «OU=servers,OU=UCViktorp,DC=ucviktorp,DC=int» -Domain ucviktorp.int)
8. Создать общую папку для Skype и добавить в нее Shared разрешения, группа локальных администраторов сервера, где размещена папка.
9. Настроить топологию Skype
10. Инсталлировать первый сервер Front End
11. Настроить DNS записи для Skype. Для примера: зона DNS для ресурсов AD ucviktorp.int, а зона для внешних сервисов ucviktorp.ru
ucv-skype.ucviktorp.int — внутренний Web Service
ucv-skype.ucviktorp.ru — внешний Web Service
dialin.ucviktorp.ru
meet.ucviktorp.ru
admin.ucviktorp.ru
lyncdiscoverinternal.ucviktorp.ru — автодисковер внутри организации
lyncdiscover.ucviktorp.ru — автодисковер снаружи организации
sip.ucviktorp.ru — поиск для устаревших клиентов
12. Настроить и установить сертификат с текущим именованием
subject = ucv-skype.ucviktorp.int
SAN
ucv-skype.ucviktorp.int
ucv-skype.ucviktorp.ru
dialin.ucviktorp.ru
meet.ucviktorp.ru
admin.ucviktorp.ru
lyncdiscoverinternal.ucviktorp.ru
lyncdiscover.ucviktorp.ru
sip.ucviktorp.ru
После этого рекомендую перезагрузить весь сервер для запуска служб Skype For Business.
Skype For Business 2015 интеграция с бесплатной PBX
В рамках одного проекта на тестовом стенде был сделан транк между Skype For Business 2015 (далее по тексту Skype) и бесплатной версии АТС (бесплатная лицензия на 1 год) Vodia PBX, ниже описание настроек. Задача — выполнения звонков Skype<—>Vodia, телефонные номера в Skype — 55xx, в Vodia PBX — 57xx.
Настройки Vodia PBX
Для настройки Vodia PBX необходимо:
- Скачать пакет с сервером Vodia можно с сайта — http://vodia.com/onefree;
- Далее необходимо установить пакет Vodia PBX. Я установил на Windows 10.
- На сайте vodia.com получить тестовую лицензию на 1 год и указать ее в разделе License. Если этого не сделать сервисы Vodia корректно работать не будут.
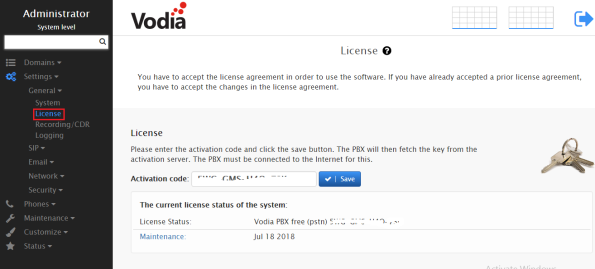
- В разделе Security->General указать логин и пароль для администратора. При необходимости можно создать дополнительный аккаунт.
- В разделе SIP проверить номера портов, которые используются для SIP протокола.
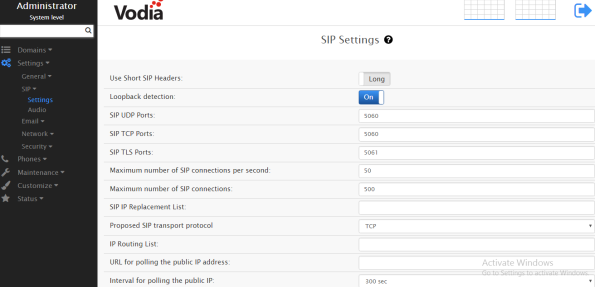
- В разделе Domains необходимо создать домен (я создал домен соответсвующий SIP домену в Skype).
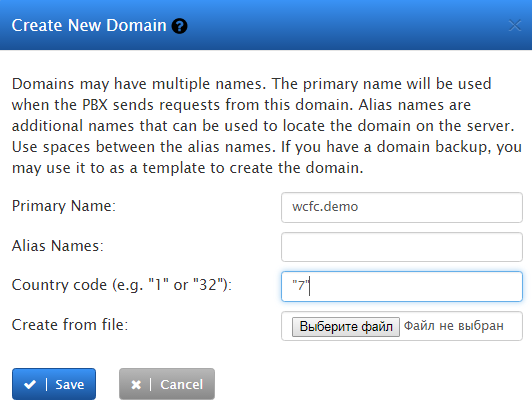
- После создания домена, необходимо зайти в его настройки, нажав на его название.
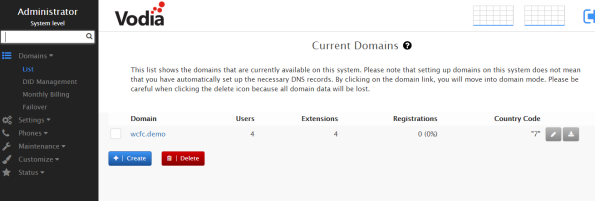
- В настройках домена WCFC.demo в разделе Trunks создать новый транк, нажав на кнопку Add. Предполагается, что транк будет использовать транспортный протокол TCP, адрес Mediation сервера uc01.wcfc.local, порт TCP: 5068.
Настройки транка указаны ниже:
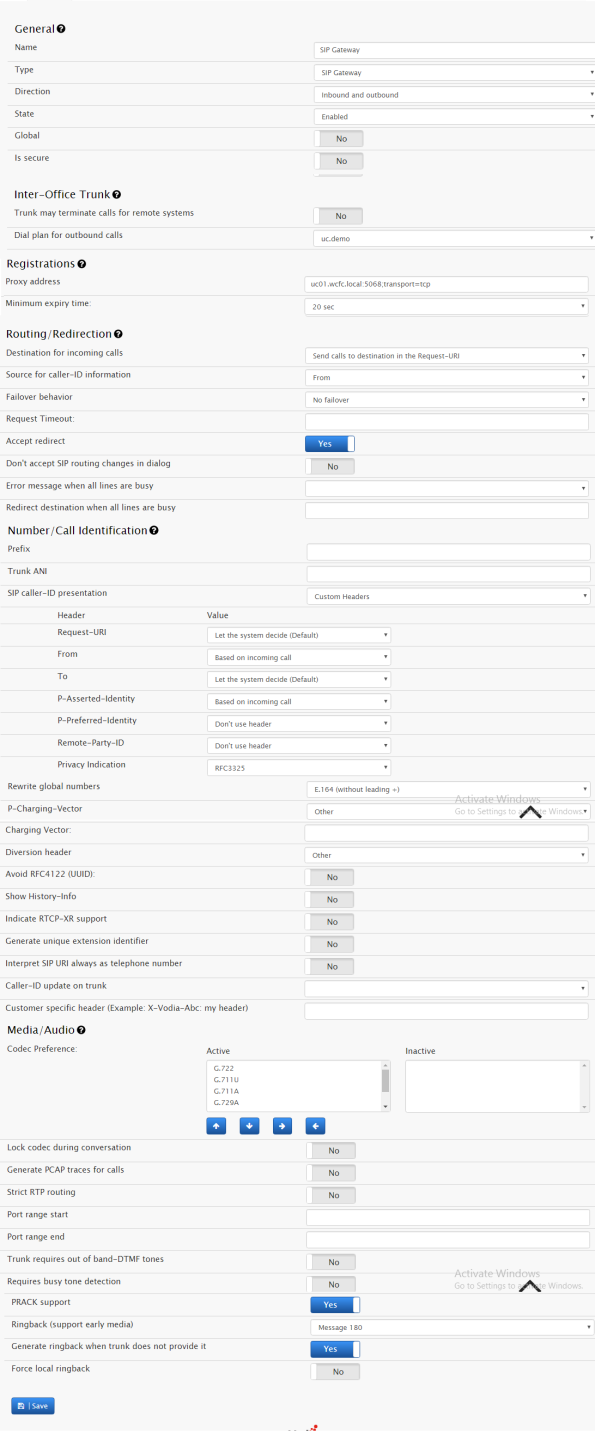
В настройках транка в разделе SIP Caller-ID Presentation (см выше) указаны следующие значения полей, по умолчанию прямые значения которых не отображаются, поэтому чтобы узнать их настоящие значения в Value нужно указать Other.

- В настройках домена WCFC.demo в разделе Feauters->Dial Plan нужно будет создать новый Dial Plan, указав его название(например uc.demo). В рамках стенда все звонки должы отправляться по одному транку, я не стал указывать конкретные диапазоны и оставил символ *, что означает направлять все исходяшие звонки в транк «SIP Gateway».
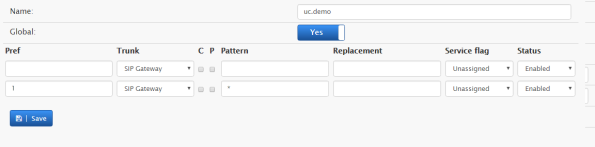
- В настройках домена WCFC.demo в разделе Extensions создать аккаунт с номером телефона из диапазона 57xx.

- После создания аккаунта, зайти в его настройки и указать необходимый dial plan — в моем случае, это uc.demo.
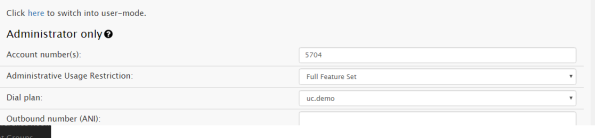
- Настройки в домене WCFC.demo раздела Advanced->General Settings
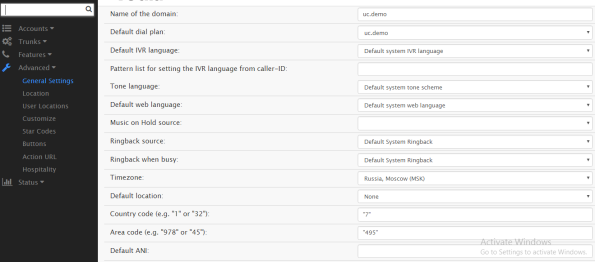
В качестве клиента использовался бесплатный SIP клиент PhonerLite
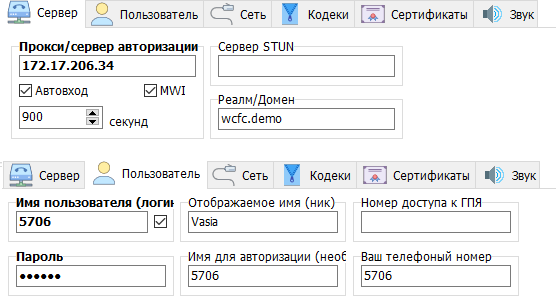
Настройка Skype
Для настройки голосовой интеграции между Skype и PBX или прокси необходимо:
- Установить Mediation Server;
- Создать в топологии PSTN Gate и Trunks;
- Создать Dial Plan;
- Создать голосовую политику (Voice Policy);
- Настроить конфигурацию транка;
- Настроить пользователей Skype;
- Иметь в наличие специализированные лицензии.
1 Установка Mediation Server
Mediation Server — это роль которая отвечает за трансляцию сигнала из формата RTA или SILK в формат понятный ТСОП — G711.
Для того, чтобы проверить или установить Mediation Server, необходимо открыть соответсвующий раздел в Topology Builder.
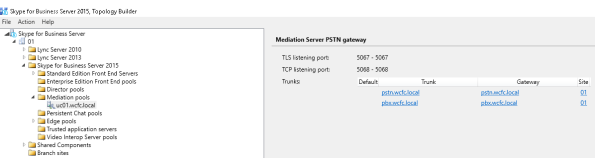
2 Создание PSTN Gate
На каритнке ниже создано два шлюза — шлюз PSTN.WCFC.LOCAL — это Vodia, порт 5060, шлюз PBX.WCFC.LOCAL это другая IP-АТС. (После создания шлюзов не забываем опубликовать обновленную топологию).
В качестве имени шлюза необходимо указывать FQDN, который корректно разрешается в DNS Mediation севером. Trunks создаются автоматически, после создания PSTN Gate.
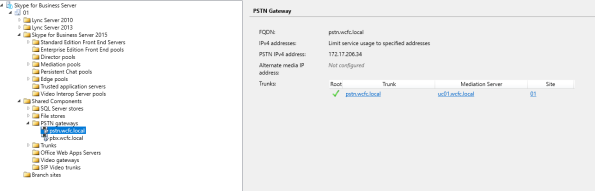
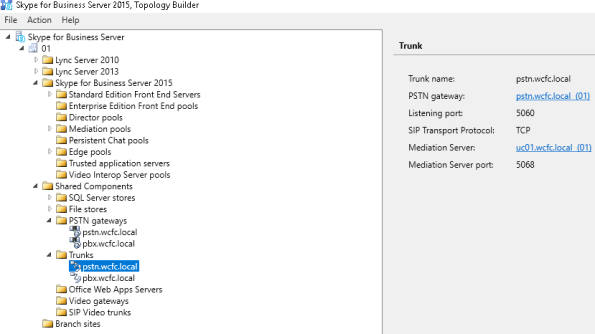
3 Создание Dial Plan
Dial Plan это правила нормализации, которые преобразуют телефонные номера в единый стандарт (E. 164). Это относится как к входящим так и к исходящим номерам.
В реальной жизни форматов номеров конечно же больше, чем в приведенным ниже примере.
Предоставленное на изображении ниже правило отслеживает любые четырехзначные номера и прибавляет к ним знак «+».
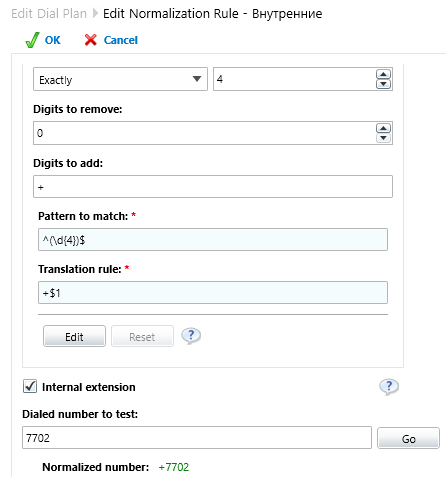
4 Голосовая политика маршрутизации
Голосовая политика маршрутизации или Voice Routing — определяет для пользователей Skype кто из пользователей и куда может выполнять звонки.
На тестовом стенде все упрощается, поэтому не принципиально какая область действия будет у правила маршрутизации. Я создал для пользователей и назвал «Внутренние звонки».
Настройки политики:

- После того, как голосовая политика создана, необходимо создать PSTN Usage к которым потом привязать конкретные маршруты. Изначально я создаю пустые PSTN Usage. В этом примере создано два PSTN Usage. (На изображении PSTN Usage уже прикреплены маршруты, изначально это поле будет пустым).
- После создания PSTN Usage, необходимо создать маршрут.
- Маршрут создается исходя из того, какие номера нужно отследить и в какой шлюз PSTN направить. В моем случае необходимо отследить вызываемые абонентами Skype номера +57xx (уже нормализованные после Dial Plan) и направить их в шлюз pstn.wcfc.local. Кнопка Select позволяет прикрепить маршрут к созанному на предыдущем шаге PSTN Usage.

В результате на стенде было создано два маршрута, один отслеживал звонки +57xx и отправлял на Vodia, второй маршрут отправлял звонки +56xx на MX-One PBX.
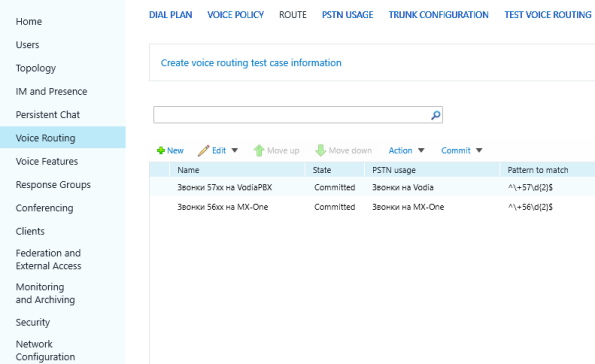
5 Настройка транка
Настройки транка:

В разделе Associated translation rule можно создать правила изменения исходящих и вызываемых номеров на выходе из Skype транка. Например можно указать правило по отношению к исходящим номерам, смысл которого удаление знака «+» у номеров. На самом деле в этом нет необходимости — Vodia примет звонки с номеров +55xx.
6 Настройка пользователей в Skype
Для пользователей необходимо включить функцию Enterprise Voice, назначить голосовую политику, так как она создана на пользователей и назначить номер телефона.
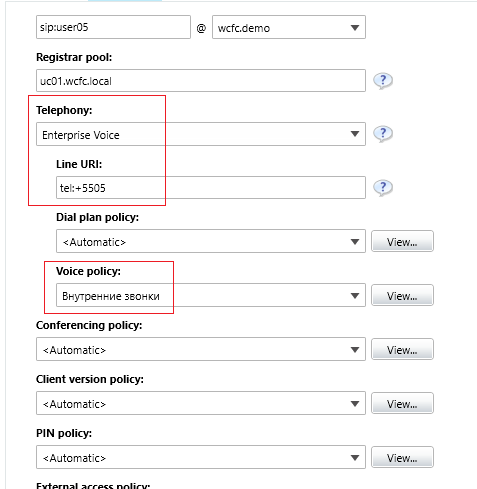
После того, как все настройки на Vodia и Skype будут выполнены, между пользователями двух систем можно выполнять аудио звонки. Единственный нюанс заключается в том, что Vodia в бесплатном режиме может осуществлять не более двух одновременных вызовов.
Skype For Business | Call via Work
На сегодняшний день интеграция Remote Call Control, которая позволяла использовать телефоны PBX в одной связке с клиентом SFB — не поддерживается в Skype For Business 2015 (https://technet.microsoft.com/en-us/library/gg558658.aspx).
Что пришло на замену? Call via Work!.
Это функция SFB 2015 которая позволяет использовать клиент Skype For Business для управления (условно) телефонами PBX. Необходимо отметить, что функция работает только для исходящих вызовов. Чтобы задействовать стационарный телефон для входящих вызовов, необходимо в клиенте SFB указать в опции «Обработка звонков» ->»Одновременный звонок» и указать номер стационарного телефона.
Как это выглядит с точки зрения пользователя?
Пользователь в клиенте Skype For Business 2015 (далее по тексту клиент Skype) набирает номер вызываемого абонента и нажимает «Позвонить», сразу после этого звонит стационарный телефон на его рабочем месте. Пользователь снимает трубку и дозванивается до вызываемого абонента, при этом клиент Skype пользователя отображает информацию о том, что звонок был переведен на другой телефон. Таким образом клиент Skype (как бы) управляет стационарным телефоном. В случае если вызываемый абонент так же является клиентом Skype — будет доступен чат, доски, общий экран (видео не будет доступно).
Как это выглядит с точки зрения сервера Skype For Business?
- Клиент Skype (через Mediation сервер конечно же) выполняет звонок через SIP транк на стационарный телефон (далее по тексту Phone PBX).
- Сотрудник поднимает трубку Phone PBX и SFB выполняет звонок конечному абоненту, объединяя Phone PBX и конечного абонента.
т.е. фактически SFB создает конференцию на несколько участников.
В этой схеме есть небольшой, но очень существенный нюанс :). Перед тем, как выполняется исходящий звонок PBX телефону, клиент Skype выполняет запрос XML к службе UCWA, работающий на сервере Skype For Business 2015 роль Front End. Поставив Fiddler можно посмотреть этот запрос и ответ от сервера:
В теле запроса передается следующая информация:
<input xmlns=»http://schemas.microsoft.com/rtc/2012/03/ucwa»>
<property name=»importance»>Normal</property>
<property name=»operationId»>c243ebb6-77d1-fb44-aa6b-eac02a3567cd</property>
<property name=»phoneNumber»>tel:+5601</property> ##(номер на который необходимо переадресовать)
<property name=»subject»></property>
<property name=»threadId»>AdMJ5Av64evEZCFBQUWpJ5hJzLxhhg==</property>
<property name=»to»>+5505</property> номер конечного абонента
</input>
Для того, чтобы клиент Skype корректно выполнил запрос и получил ответ необходимо выполнить несколько условий.
- Клиент Skype должен быть настроен на автоматический вход (проверить все необходимые записи в DNS и настройки клиента Skype в разделе «Личные»).
- Как оказалось запросы к UCWA клиент отправляет используя внешний External Web Services. Изначально у меня на стенде External Web Services отличался от Internal Web Services и так же не был настроен обратный проксирующий сервер. Поэтому сложилась ситуация, когда клиент Skype запрашивал External Web Services, а ответа не было. Для того, чтобы ситуацию разрешить необходимо развернуть обратный прокси и настроить DNS, так чтобы запросы клиентов Skype к External Web Services принимались обратным проксирующим сервером и далее проксировались на внешний сайт IIS FE (который, напомню ожидает подключения на TCP 8080).
Для выполнения звонков между клиентами Skype и Phone PBX необходимо, чтобы между SFB и PBX был настроен SIP-транк. У меня на стенде в качестве PBX был Vodia PBX (1 год условно-бесплатная версия).
На всякий случай оставлю настройки SIP-транка:
Просто как напоминалка, как выглядят параметры External Web Services в Topology Builder
Настройка Skype For Business 2015 Call via Work
1 Указать глобальный номер (это номер который будет приходить от SFB на АТС в поле Caller ID, тем самым пользователь определяет, что выполняется звонок самому себе на телефон).
Set-CsRoutingConfiguration -CallViaWorkCallerId +1234
2 Создать политику Call via Work
New-CsCallViaWorkPolicy -Identity Tag:CvW -Enabled $true
3 Назначить пользователям политику, например если политика только одна можно назначить ее всем пользователям
Get-Csuser | Grant-CsCallViaWorkPolicy -PolicyName Tag:CvW
4 После этого через некоторое время необходимо выйти и зайти повторно в клиент Skype.
5 Пользователю Skype будут доступны переадресации исходящих звонков, где он самостоятельно устанавливает номер телеона (+5706) куда скайп будет звонить в первую очередь, еще раз — обычно это стационарный телефон PBX, который установлен на рабочем месте сотрудника:
Администратор в политике Call via Work может принудительно задать пользователю номер на который будет выполняться обратный вызовов с помощью параметра — UseAdminCallbackNumber.
Например:
New-CsCallViaWorkPolicy -Identity Tag:CvW -Enabled $true -AdminCallbackNumber +5508 -UseAdminCallbackNumber $true
После этого пользователь Skype сможет только включить или выключить Call via Work, изменение номера не будет доступно.
6 Для пользователей Skype For Business должны быть отключены делегирование, групповые звонки и группы ответов.
Следует обратить внимание на официальную страницу «Deploy Call Via Work in Skype for Business Server 2015 » (https://technet.microsoft.com/en-us/library/dn933908.aspx).
В технете указано, что у пользователя Skype и PBX должны быть одинаковые номера. В конфигурации стенда на SFB у меня были номера 55xx, а на АТС 57xx. Для того, чтобы номера были одинаковые на SFB рекомендуется настроить (ms-skip-rnl) это позволит пропускать RNL для номеров Skype, чтобы все звонки передавать в транк.
Так же волнующий вопрос — в каком формате должны быть указаны номера абонентов Skype? У меня они были указаны в формате внутреннего номера +XXXX.
Описание ограничений Call via Work указано в разделе «Plan for Call Via Work in Skype for Business Server 2015» (https://technet.microsoft.com/en-us/library/dn951395.aspx)




