Архив
Установка Skype For Business Standard 2019
Небольшая инструкция по установке Skype For Business Standard 2019 на Windows 2016.
Имя сервера Skype — ucv-skype.ucviktorp.int
Имя для внешних подключений Web URL — ucv-skype.ucviktorp.ru
1. Add-WindowsFeature NET-Framework-Core, RSAT-ADDS, Windows-Identity-Foundation, Web-Server, Web-Static-Content, Web-Default-Doc, Web-Http-Errors, Web-Dir-Browsing, Web-Asp-Net, Web-Net-Ext, Web-ISAPI-Ext, Web-ISAPI-Filter, Web-Http-Logging, Web-Log-Libraries, Web-Request-Monitor, Web-Http-Tracing, Web-Basic-Auth, Web-Windows-Auth, Web-Client-Auth, Web-Filtering, Web-Stat-Compression, Web-Dyn-Compression, NET-WCF-HTTP-Activation45, Web-Asp-Net45, Web-Mgmt-Tools, Web-Scripting-Tools, Web-Mgmt-Compat, Server-Media-Foundation, BITS, Telnet-Client
2.Инсталлировать .Net Framework 4.7 https://www.microsoft.com/en-US/download/details.aspx?id=55167
3. Запустить Windows Update
4. Инсталлировать средства администрирования Skype
5. Инсталлировать базу данных CMS
6. Сделать подготовку Active Directory
7. Подготовить учетную запись администратора Skype:
а. Создать учетную запись администратора, например adm-skype
б. Добавить пользователя adm-skype в группы csAdministrator и в группу RTCUniversalServerAdmins
в. Сделать локальным администратором всех серверов Skype
г. Сделать локальным администратором сервера на котором находится общая папка Skype.
д. Создать делегирование на выполнение Enable-csTopology для администратора Skype. (Открыть Skype Power Shell с правами администратора домена и выполнить командлет Grant-CsSetupPermission -ComputerOU «OU=servers,OU=UCViktorp,DC=ucviktorp,DC=int» -Domain ucviktorp.int)
8. Создать общую папку для Skype и добавить в нее Shared разрешения, группа локальных администраторов сервера, где размещена папка.
9. Настроить топологию Skype
10. Инсталлировать первый сервер Front End
11. Настроить DNS записи для Skype. Для примера: зона DNS для ресурсов AD ucviktorp.int, а зона для внешних сервисов ucviktorp.ru
ucv-skype.ucviktorp.int — внутренний Web Service
ucv-skype.ucviktorp.ru — внешний Web Service
dialin.ucviktorp.ru
meet.ucviktorp.ru
admin.ucviktorp.ru
lyncdiscoverinternal.ucviktorp.ru — автодисковер внутри организации
lyncdiscover.ucviktorp.ru — автодисковер снаружи организации
sip.ucviktorp.ru — поиск для устаревших клиентов
12. Настроить и установить сертификат с текущим именованием
subject = ucv-skype.ucviktorp.int
SAN
ucv-skype.ucviktorp.int
ucv-skype.ucviktorp.ru
dialin.ucviktorp.ru
meet.ucviktorp.ru
admin.ucviktorp.ru
lyncdiscoverinternal.ucviktorp.ru
lyncdiscover.ucviktorp.ru
sip.ucviktorp.ru
После этого рекомендую перезагрузить весь сервер для запуска служб Skype For Business.
Skype For Business 2015 интеграция с бесплатной PBX
В рамках одного проекта на тестовом стенде был сделан транк между Skype For Business 2015 (далее по тексту Skype) и бесплатной версии АТС (бесплатная лицензия на 1 год) Vodia PBX, ниже описание настроек. Задача — выполнения звонков Skype<—>Vodia, телефонные номера в Skype — 55xx, в Vodia PBX — 57xx.
Настройки Vodia PBX
Для настройки Vodia PBX необходимо:
- Скачать пакет с сервером Vodia можно с сайта — http://vodia.com/onefree;
- Далее необходимо установить пакет Vodia PBX. Я установил на Windows 10.
- На сайте vodia.com получить тестовую лицензию на 1 год и указать ее в разделе License. Если этого не сделать сервисы Vodia корректно работать не будут.
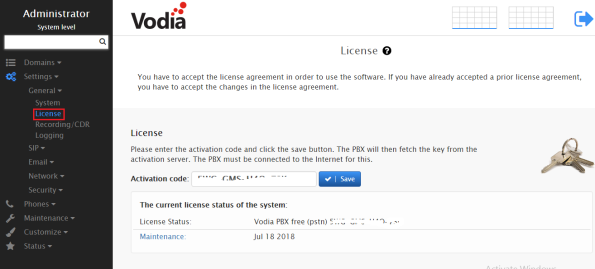
- В разделе Security->General указать логин и пароль для администратора. При необходимости можно создать дополнительный аккаунт.
- В разделе SIP проверить номера портов, которые используются для SIP протокола.
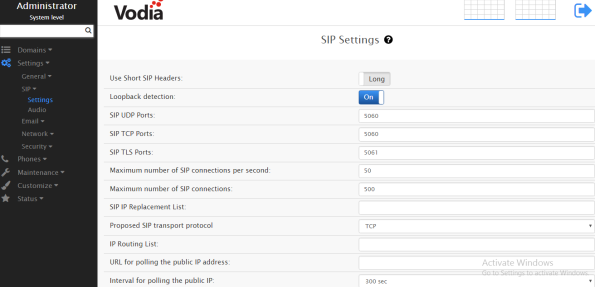
- В разделе Domains необходимо создать домен (я создал домен соответсвующий SIP домену в Skype).
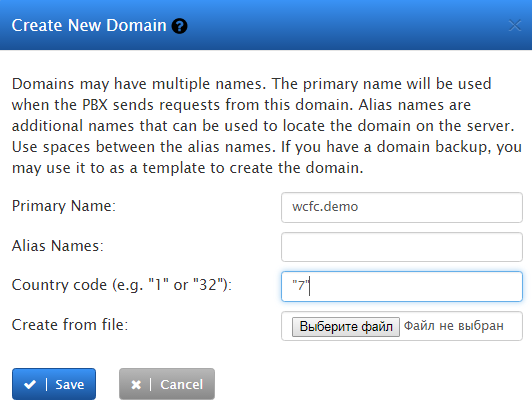
- После создания домена, необходимо зайти в его настройки, нажав на его название.
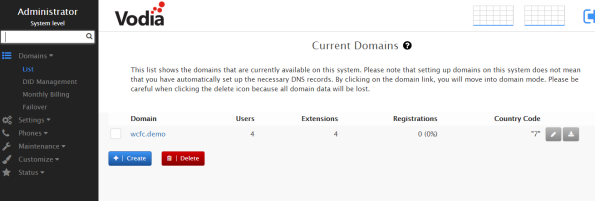
- В настройках домена WCFC.demo в разделе Trunks создать новый транк, нажав на кнопку Add. Предполагается, что транк будет использовать транспортный протокол TCP, адрес Mediation сервера uc01.wcfc.local, порт TCP: 5068.
Настройки транка указаны ниже:
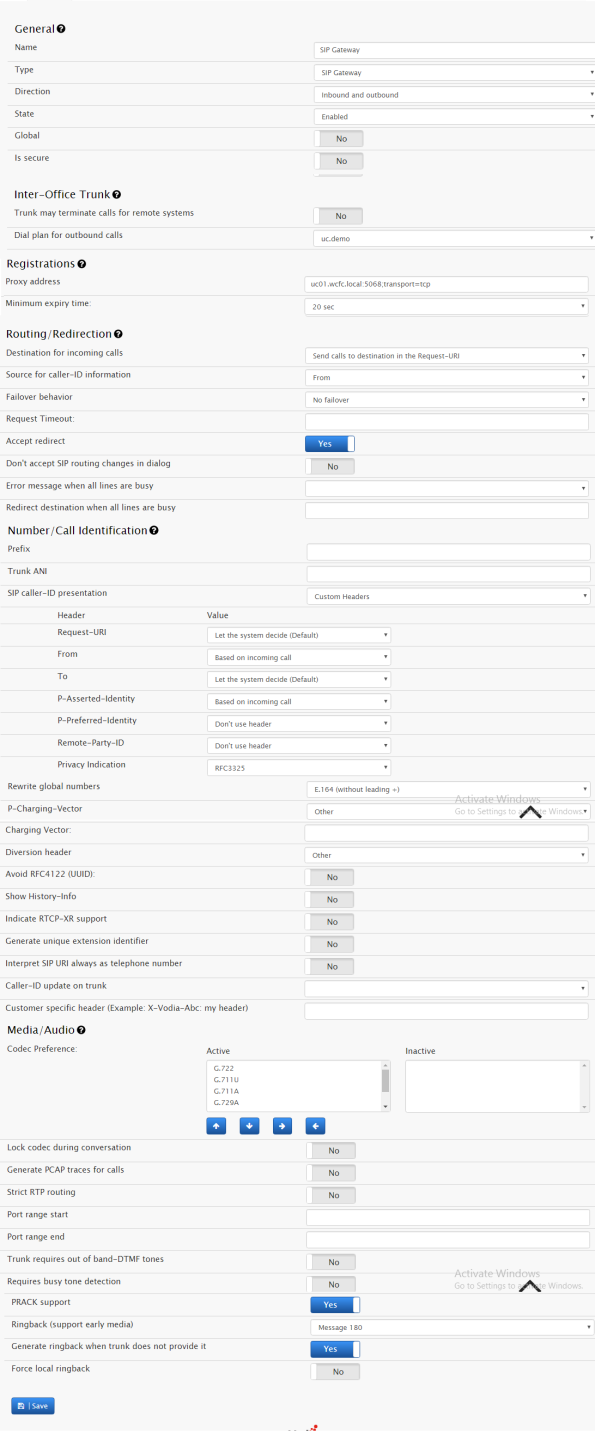
В настройках транка в разделе SIP Caller-ID Presentation (см выше) указаны следующие значения полей, по умолчанию прямые значения которых не отображаются, поэтому чтобы узнать их настоящие значения в Value нужно указать Other.

- В настройках домена WCFC.demo в разделе Feauters->Dial Plan нужно будет создать новый Dial Plan, указав его название(например uc.demo). В рамках стенда все звонки должы отправляться по одному транку, я не стал указывать конкретные диапазоны и оставил символ *, что означает направлять все исходяшие звонки в транк «SIP Gateway».
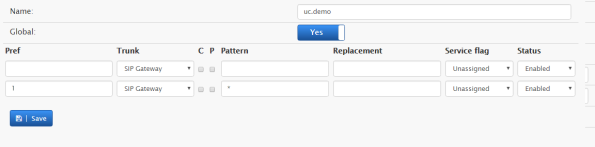
- В настройках домена WCFC.demo в разделе Extensions создать аккаунт с номером телефона из диапазона 57xx.

- После создания аккаунта, зайти в его настройки и указать необходимый dial plan — в моем случае, это uc.demo.
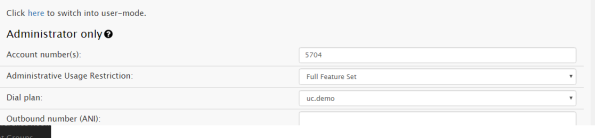
- Настройки в домене WCFC.demo раздела Advanced->General Settings
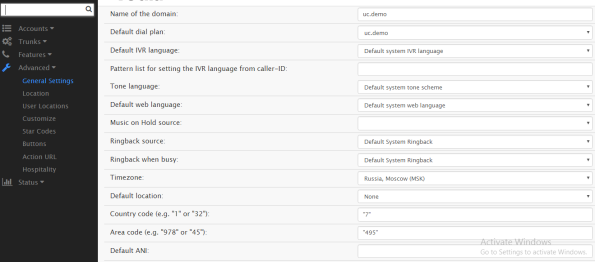
В качестве клиента использовался бесплатный SIP клиент PhonerLite
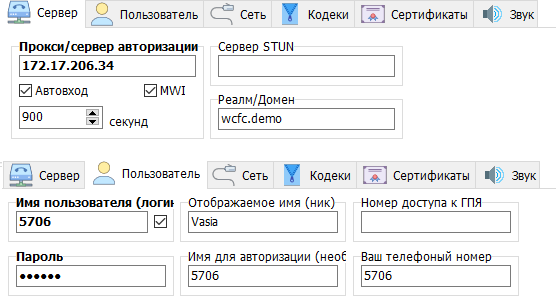
Настройка Skype
Для настройки голосовой интеграции между Skype и PBX или прокси необходимо:
- Установить Mediation Server;
- Создать в топологии PSTN Gate и Trunks;
- Создать Dial Plan;
- Создать голосовую политику (Voice Policy);
- Настроить конфигурацию транка;
- Настроить пользователей Skype;
- Иметь в наличие специализированные лицензии.
1 Установка Mediation Server
Mediation Server — это роль которая отвечает за трансляцию сигнала из формата RTA или SILK в формат понятный ТСОП — G711.
Для того, чтобы проверить или установить Mediation Server, необходимо открыть соответсвующий раздел в Topology Builder.
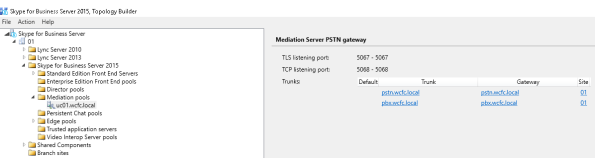
2 Создание PSTN Gate
На каритнке ниже создано два шлюза — шлюз PSTN.WCFC.LOCAL — это Vodia, порт 5060, шлюз PBX.WCFC.LOCAL это другая IP-АТС. (После создания шлюзов не забываем опубликовать обновленную топологию).
В качестве имени шлюза необходимо указывать FQDN, который корректно разрешается в DNS Mediation севером. Trunks создаются автоматически, после создания PSTN Gate.
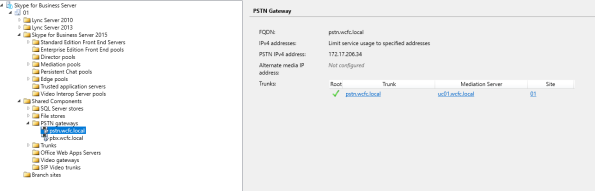
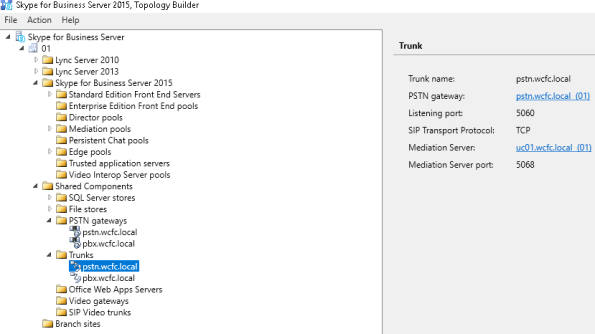
3 Создание Dial Plan
Dial Plan это правила нормализации, которые преобразуют телефонные номера в единый стандарт (E. 164). Это относится как к входящим так и к исходящим номерам.
В реальной жизни форматов номеров конечно же больше, чем в приведенным ниже примере.
Предоставленное на изображении ниже правило отслеживает любые четырехзначные номера и прибавляет к ним знак «+».
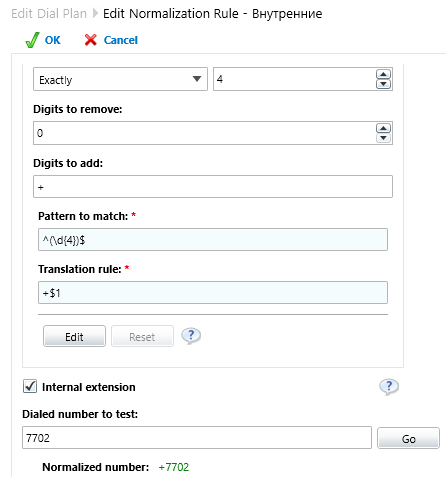
4 Голосовая политика маршрутизации
Голосовая политика маршрутизации или Voice Routing — определяет для пользователей Skype кто из пользователей и куда может выполнять звонки.
На тестовом стенде все упрощается, поэтому не принципиально какая область действия будет у правила маршрутизации. Я создал для пользователей и назвал «Внутренние звонки».
Настройки политики:

- После того, как голосовая политика создана, необходимо создать PSTN Usage к которым потом привязать конкретные маршруты. Изначально я создаю пустые PSTN Usage. В этом примере создано два PSTN Usage. (На изображении PSTN Usage уже прикреплены маршруты, изначально это поле будет пустым).
- После создания PSTN Usage, необходимо создать маршрут.
- Маршрут создается исходя из того, какие номера нужно отследить и в какой шлюз PSTN направить. В моем случае необходимо отследить вызываемые абонентами Skype номера +57xx (уже нормализованные после Dial Plan) и направить их в шлюз pstn.wcfc.local. Кнопка Select позволяет прикрепить маршрут к созанному на предыдущем шаге PSTN Usage.

В результате на стенде было создано два маршрута, один отслеживал звонки +57xx и отправлял на Vodia, второй маршрут отправлял звонки +56xx на MX-One PBX.
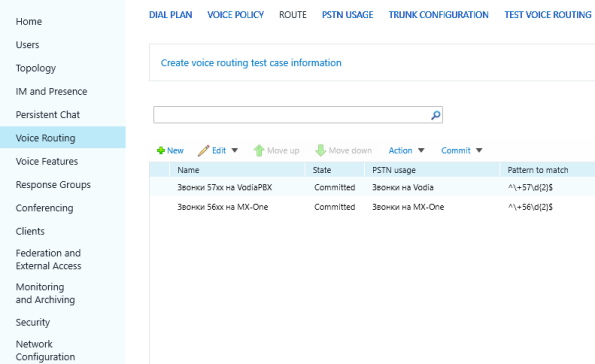
5 Настройка транка
Настройки транка:

В разделе Associated translation rule можно создать правила изменения исходящих и вызываемых номеров на выходе из Skype транка. Например можно указать правило по отношению к исходящим номерам, смысл которого удаление знака «+» у номеров. На самом деле в этом нет необходимости — Vodia примет звонки с номеров +55xx.
6 Настройка пользователей в Skype
Для пользователей необходимо включить функцию Enterprise Voice, назначить голосовую политику, так как она создана на пользователей и назначить номер телефона.
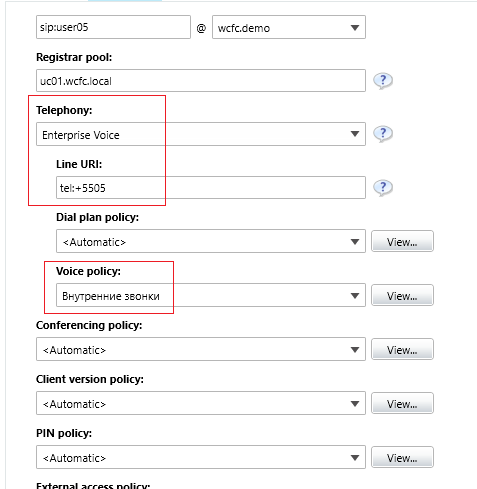
После того, как все настройки на Vodia и Skype будут выполнены, между пользователями двух систем можно выполнять аудио звонки. Единственный нюанс заключается в том, что Vodia в бесплатном режиме может осуществлять не более двух одновременных вызовов.